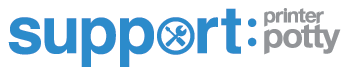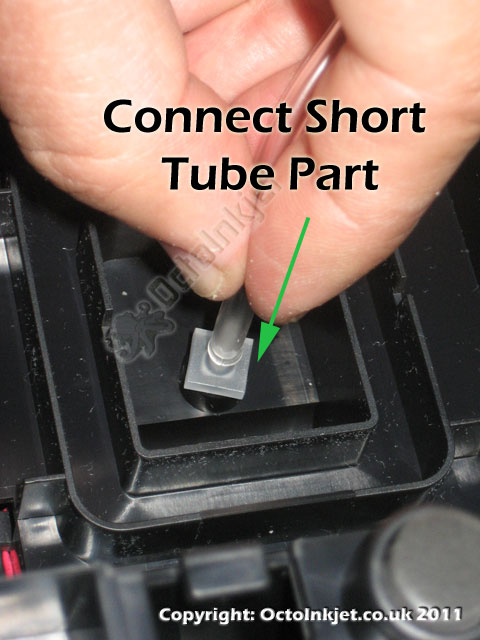We’re now able to offer a video guide of the process via YouTube:
An older slideshow of the process is also available below:
Note: This guide also covers the following Epson printer models:
BX525WD
SX525WD
TX525WD
B42WD
T42WD
This guide is primarily aimed at OctoInkjet customers who have purchased a Solo-X10 waste kit (Release pending) although customers with the earlier Solo+ can still apply some of the steps to their kit (but without the extra connector part to act as the strain relief).
Resetting the Waste Ink Counter
The only option is currently the WICReset utility.
Compatibility for this was added on September 30th 2011
Important:
Whichever utility you use you must be connected to your printer using a USB cable. None of the reset utilities will work over a network connection
Remember: The most up to date information on reset utilities will be available via the QuickFind tool.