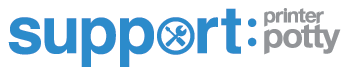Note: This printer is physically, exactly the same as the following Epson printer models:
- C110
- C120
- D120
The Epson D120 follows on from the earlier C84 to D88 models and their tradition of no trapdoor or access hatch. While this does mean you have to release the top of the printer case to get to the waste ink tube, the good news is that this printer is considerably easier than the earlier C8x printers because you don’t have to fumble around with tabs and rubber feet to get anything off.
Anyway this guide provides step by step instructions on accessing and modifying your D120 (C110, C120) to fit an external was ink tank.
Resetting the Waste Ink Counter
The C110, C120 and D120 are not supported by the SSC utility, while the C110 is supported by an official Epson IPR.
Use of the WICReset utility/app is recommended for all other models (and the C110 if IPR is no longer available)
Please remember that Feedback and/or comments on this guide are welcome.