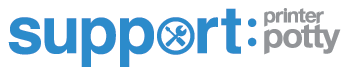Please choose the most appropriate instructions for your computer operating system:
- MacOS – iWIC/WICReset instruction video
- Windows WICReset Instruction video (2020 guide)
- Windows 7 (Archived) WICReset Instruction video
… or check some of the same videos from our own server if you’re having problems accessing the guides above.
WICReset: Video Guide (The Basics)
Rough edit guide for WICReset utility on Windows 10.
Note: A more polished version of this video will be available when more time allows.
If you are using this on a MacOS. You will need to read this guide to get around the error that appears for almost all MacOS users.
This older video guide covers the basics for using our custom WICReset tool so you can reset your waste ink counter. It may still be useful, especially if you are using an older version of Windows.
Topics covered include:
- Extracting (from the zip file)
- Running the utility
- Reading waste ink counter
- Resetting waste ink counter
- Locating additional information
WICReset: Step-by-Step (Slideshow) Guide
This guide is currently out of date..
Steps 2 & 3 are no longer required…
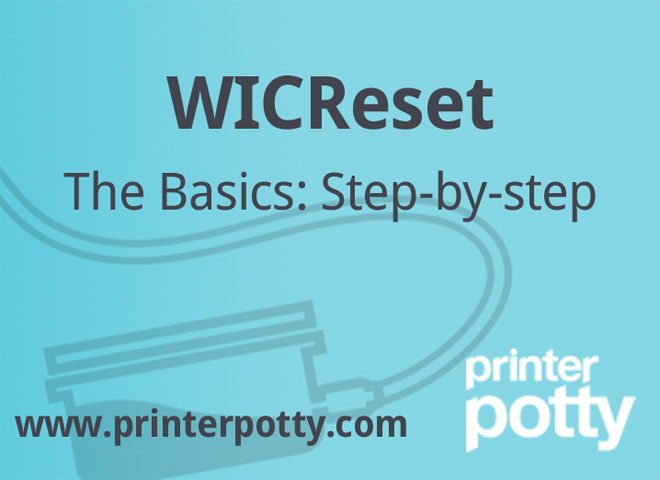
- Extract File
Right Click downloaded zip file and Choose “Extract All”

- Follow “Extract All” wizard
- Follow “Extract All” wizard
1. Set the destination folder to extract file(s) to.
2. Click “Extract”.

- Reset Utility loads up
- Reset Utility loads up
The reset utility will load the latest compatibility data from the server and any news items from PrinterPotty.com when you start it.

- Printer not detected?
- Printer not detected?
Make sure you printer is switched on and connected using a USB cable then click on “Refresh detected printers list“

- Printer detected. Control options available.
- Printer detected. Control options available.
Once detected your printer will appear in the left menu.
Select to display the Control options available.
- Click button to read waste ink counter
- Click button to read waste ink counter
Click on the “Read waste counter(s)” button to get your current counter(s) value(s)

- Read waste counter – status bar
- Read waste counter – status bar
The green bar (indicated) shows the waste ink counter is being read.

- Waste counter read successfully
- Waste counter read successfully
The waste counter will be read as a percentage value (as shown).
A red value indicates it’s time to consider resetting or 100%+ means it’s time to reset now.
- Reset required? Check the print queue
- Reset required? Check the print queue
If you need to reset the waste ink counter you will need to ensure the print queue is empty
Note: This applies to ALL connected machines (including wireless devices!)
Click “Start” and “Control Panel“

- Locate and open “Printers”
- Locate and open “Printers”
Click on “View devices and printers”
Note: Other operating systems will differ so select the appropriate option.

- Check print queue for your chosen device
- Check print queue for your chosen device
Check the status of your printer to ensure there are no documents waiting to be printed.
If any are, you will need to cancel them (on all devices connected to the printer).

- Open print queue
- Open print queue
Open the print queue to see what is waiting.

- Cancel and pending print jobs
- Cancel and pending print jobs
Click on the “Printer” menu and choose “Cancel All Documents“. Confirm the action as required.

- Cleared print queue
- Cleared print queue
Your print queue should end up looking like this.
Repeat for all devices connected to the printer, including phones, tablets, laptops, etc…

- Resetting waste counter
- Resetting waste counter
To reset, click the “Reset waste counter(s)” as indicated

- Enter reset key
- Enter reset key
A Reset key is required to complete the process.
Reset keys can be purchased from our store by clicking the “Buy key” option.
Once purchased and received, input in the box shown and click “Ok“
- Wait for reset to complete
- Wait for reset to complete
The utility will connect with the main server (via the Internet) to confirm your key is valid and then start the reset process.
Wait for the process to complete.

- Printer reset. Turn off the printer
- Printer reset. Turn off the printer
When prompted to do so (as shown above), turn the printer off using the printers power button.
Tip: Do not unplug the printer power cable or turn it off at the wall!

- Reset Success
- Reset Success
The utility will detect when the printer has been turned off and displays the message (above).
If you haven’t installed a Printer Potty waste kit or replaced the printers waste pads, you should do it as soon as possible!

- Confirm reset
- Confirm reset
Assuming you have turned the printer off and then on again as instructed you can check the waste ink counters by using the “Read waste counter(s)” function one more time.
Congratulations, your printer is now reset.

Last updated: 17th October 2013