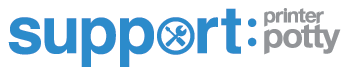Scenario:
When trying to open/run or install the WICReset utility on a Windows you keep being redirected to the Microsoft Store with a message “The app you’re trying to install isn’t a microsoft verified app”.
Cause:
Your Windows App settings are set to install from the Microsoft store only and because the app is not officially recommended/verified by Microsoft you’re being blocked.
Solution:
On your windows PC do the following:
- Click the windows/start icon (bottom left)
- Click the “Settings” cog icon
- Click on “Apps”
- (Windows 11) Click on “Apps & Features”
- Locate the section near the top-middle of the screen that says “Choose where to get apps”
- It probably says “The Microsoft Store only (recommended)” at present
- Change this to:
- “Anywhere”
- Close the “Settings” window and try running the WICReset app again.
- Once the WICReset utility has been installed successfully you may want to revert the setting back to what is was.
Can’t find the setting?
If your Windows operating system is installed in something called “S-mode” then the option to download and install anything that’s not in the Microsoft store is disabled and there’s no way to resolve this if you want to stay in S-mode.
We won’t go into the process required to disable S-mode because it’s important that you check if your computer has this mode installed and, if so, you need to search and educate yourself as to the pro’s and con’s of S-mode to decide if you want to disable it.
Assuming you do decide to disable it you will then be able to make the changes in “Solution” above and reset your printers waste ink counter.